
【音楽を流すには?】
レッスン中に音楽を流したいと思いませんか?
トレーニング中のBGMは運動をより楽しく感じさせ、疲労感が軽減すると言われています。
<参加者とBGMを共有したい>というときには2つの方法があります。
目的に合わせて選択してください。
①リズムは気にせず、BGMとして音楽を利用したい:画面共有機能
②ダンスやエアロビクスのように音楽に合わせて運動を行いたい:マイクの設定変更
①リズムは気にせず、BGMとして音楽を利用したい
この方法では、BGMとして音楽を利用する場合には最適で、高音質のまま音楽を共有することが出来ます。一方、動きとはずれが生じるので、ダンスやエアロビクスには不向きです。
1)Zoomのミーティング画面の下の方の、緑色の「画面を共有」をクリックする。
2)画面上部の詳細をクリックし、「コンピューターサウンドのみ」を選択、右下の「共有」をクリックする。
3)音楽再生ソフトウェアを使って使用したい音楽を再生する。
このような手順で共有できます。
【注意点】
*停止するときは画面上部中央の赤の「共有の停止」をクリック
*音量のチェックのために事前に協力者に確認しておくか、確認用の別端末でミーティングに参加しておくと便利!
*音量は音源自体のものでも、パソコン本体のものでも可能(パソコン本体の音量を下げると、相手の声も小さくなるので注意)
*ミュートにしても動画や音楽は共有されます!
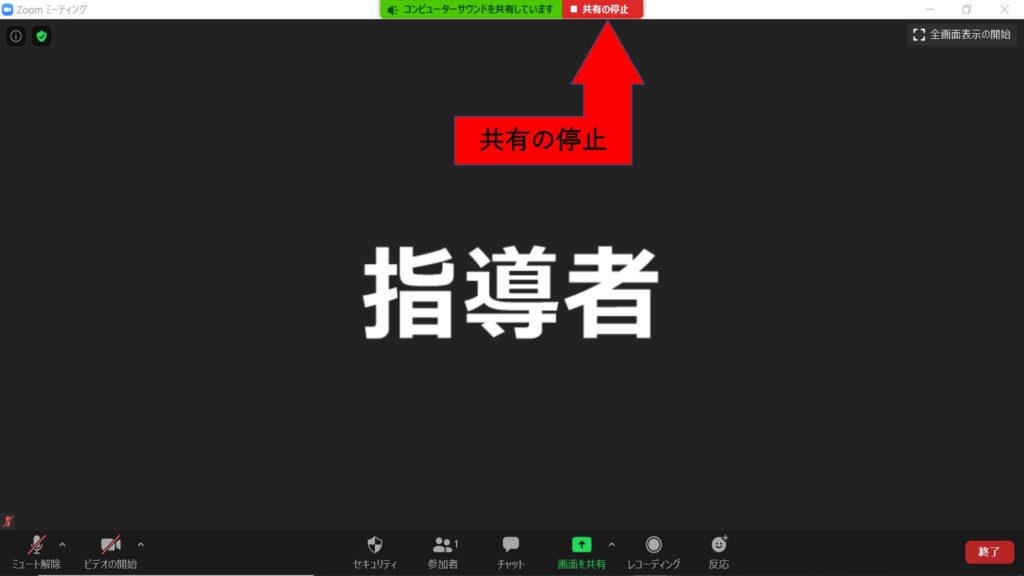
②ダンスやエアロビクスのように音楽に合わせて運動を行いたい音楽と動きを一致させたい
この場合は、同じマイクから声と音楽を収音するほうがきれいです。画面共有機能と比較すると音質は下がりますが、ダンスやエアロビクスなどの場合はこちらの方が良いと思います。
そのまま設定せずに使うと、声をいれると音楽がノイズと判断されて聞こえなくなってしまいます。そのため、以下の設定をしてください。
1) Zoomのミーティング画面左下のミュートボタン隣の「^」をクリックし、
「オーディオ設定」をクリック
2)「マイクの音量を自動調節する」の“✓”を外し、右下の「詳細」をクリック
3)「インミーティングオプションをマイクからオリジナルサウンドを有効にする表示」に
“✓”を入れ、「連続的な背景の雑音の抑制」と「断続的な背景雑音の抑制」をクリックし「自動」から「無効化」に変更する。
*この設定はミーティング終了後にリセットされるため、アプリのホーム画面右上の「設定」から変更しておくと既定になるから便利!


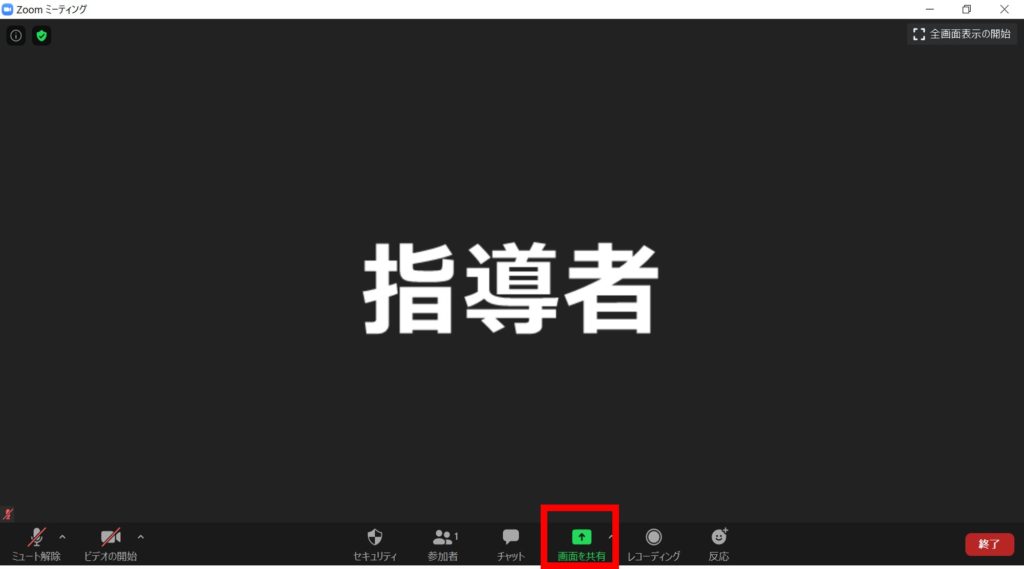
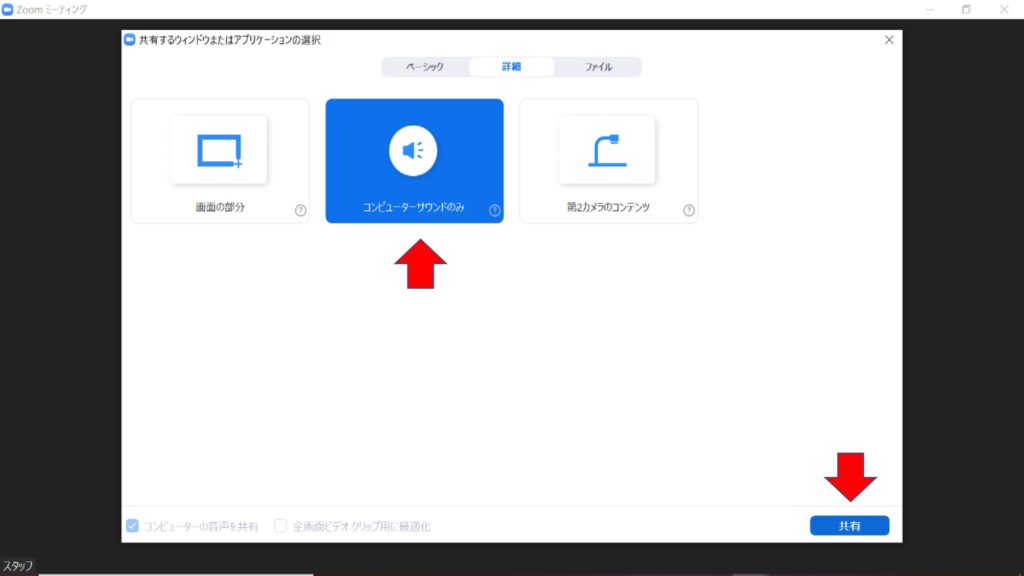
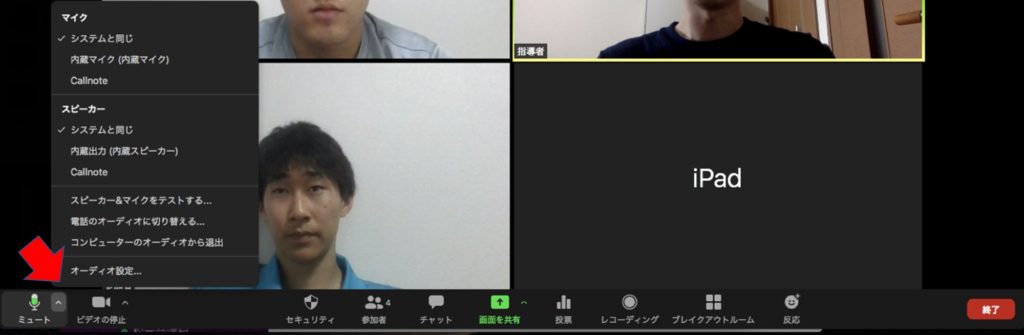
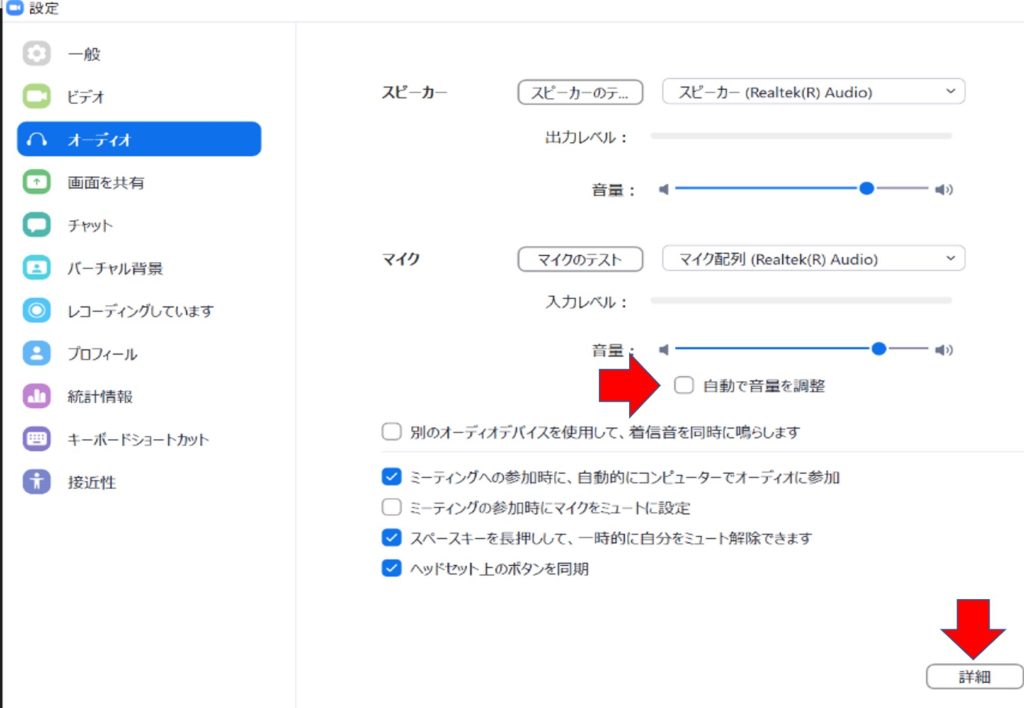
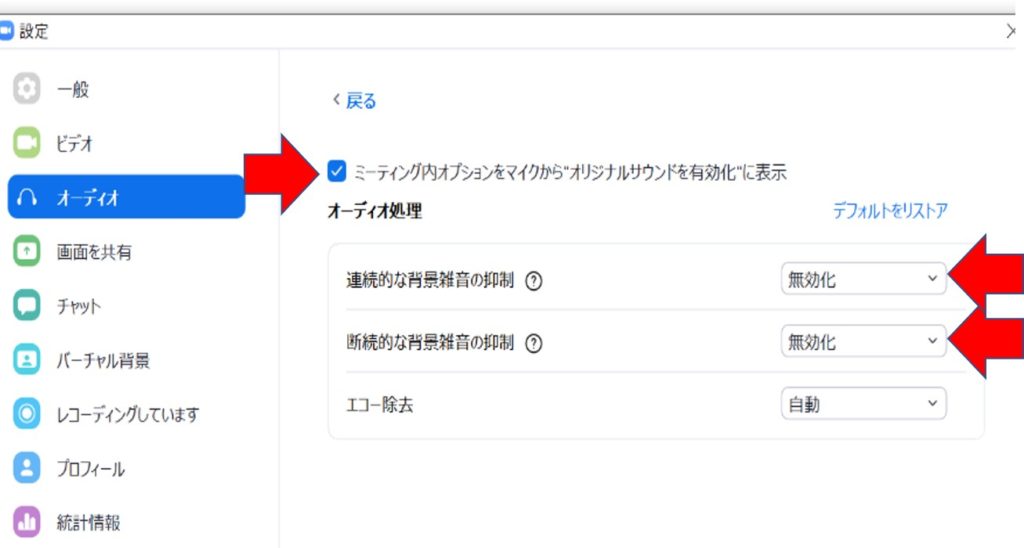
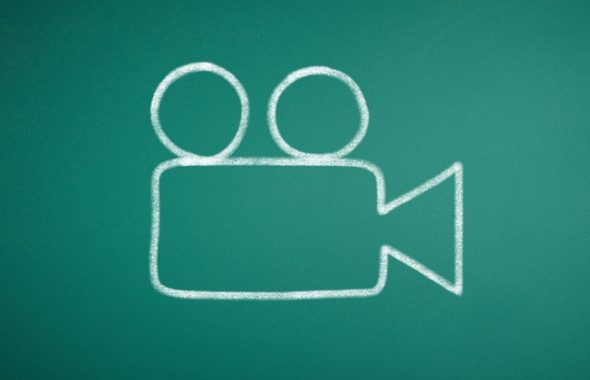




この記事へのコメントはありません。